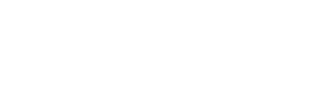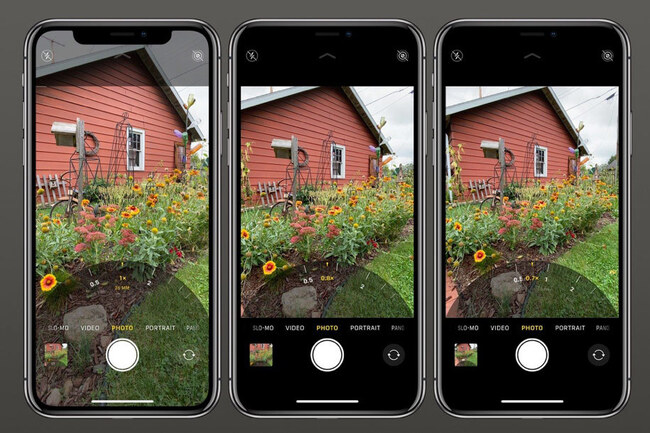Hướng dẫn chỉnh camera trên iPhone chụp ảnh ấn tượng
Sở hữu chiếc iPhone đẳng cấp với logo Apple ngầu đét, nhưng bạn mãi vẫn không thể chụp ra những bức hình ấn tượng, phong cách. Đây có phải là vấn đề bạn đang gặp phải không? Rất có thể vì bạn chưa biết cách chỉnh camera trên iPhone để nâng tầm nghệ thuật cho bức ảnh. Nếu vậy, đừng bỏ lỡ những bí quyết sau đây mà Quốc Việt Apple hé lộ cùng bạn.
Chỉnh chế độ chụp ảnh Night Mode
Chỉnh camera iPhone về chế độ ban đêm sẽ giúp bạn chụp được những bức ảnh sắc nét trong điều kiện thiếu sáng, ánh sáng yếu hay trời đêm. Đây chính là một trong những điểm khác biệt, tạo nên đẳng cấp của máy ảnh trên điện thoại iPhone mà nhiều người săn đón. Trên thanh công cụ khi bạn mở camera, bạn chỉ cần chọn vào chế độ Night Mode là chế độ sẽ được áp dụng. Sau khi chụp, hình ảnh sẽ có độ chi tiết cao, không bị mờ, xám xịt hay hiệu ứng đèn flash làm khó chịu.
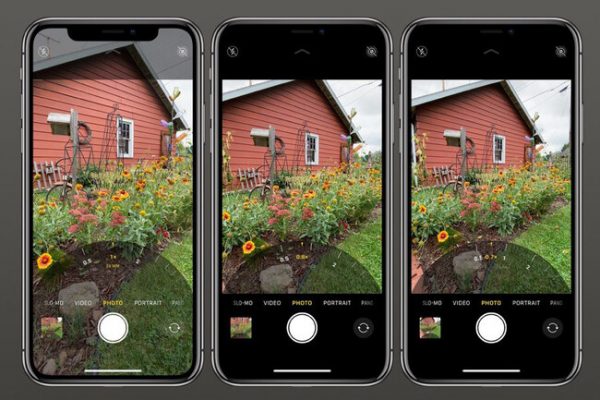
Chỉnh chế độ chụp ảnh Live Photo
Chế độ live Photo cho phép bạn ghi lại hình ảnh trong 1,5 giây, để chuyển sang dạng gif hoặc tùy chọn fame hình mà mình ưng ý. Để chuyển camera về chế độ này, bạn chỉnh như sau:
- Mở camera như thông thường
- Nhấn vào biểu tượng phía trên màn hình có nhiều vòng tròn. Sau đó trên biểu tượng sẽ xuất hiện đường gạch chéo, đồng thời xuất hiện cửa sổ chế độ “Ảnh động” thì bạn có thể ghi hình.
- Khi chế độ Live Photo được bật, bạn chỉ cần bấm nút chụp như bình thường là thiết bị sẽ ghi hình.
Chỉnh chế độ chụp ảnh Portrait
Portrait là chế độ chụp hình chân dung trên điện thoại iPhone trên các dòng 11 series, 12 hay 13 trở về sau. Với chế độ này, bạn sẽ tạo được bức ảnh có hiệu ứng sâu hơn, do hậu cảnh được chủ động làm mờ. Vì thế chủ thể chụp trong bức ảnh cũng nổi bật hơn. Sau khi chọn chế độ chụp Portrait trên thanh công cụ của máy ảnh, bạn cần duy trì điện thoại ở một khoảng cách nhất định. Có như vậy thiết bị mới lấy nét chủ thể được.
Chỉnh chế độ chụp ảnh toàn cảnh
Chỉnh camera về chế độ chụp toàn ảnh Panorama sẽ giúp bạn mở rộng góc chụp tối ưu. Bức hình sẽ lấy được nhiều góc ngang hay dọc hơn, tạo sự rộng thoáng. Chế độ toàn cảnh hiện được sử dụng trên hầu hết các dòng iPhone hiện nay.
Chỉnh chế độ chụp ảnh chống rung OIS
Hình ảnh sẽ nhòe, video không sắc nét nếu bạn không cài đặt về chế độ chống rung OIS. Do đó nếu cần quay phim, chụp ảnh trong điều kiện không ổn định như di chuyển trên xe, hay chủ thể di chuyển nhiều, bạn nên chọn chế độ OIS nhé!
Chỉnh chế độ Zoom quang học
Chế độ Zoom quang học là chế độ làm thay đổi tiêu cự ống kính, giúp người dùng phóng to hay thu nhỏ ảnh nhưng vẫn giữ được độ sắc nét.
Một vài bí quyết để chụp ảnh ấn tượng trên iPhone
Bên cạnh những chế độ có sẵn trên camera điện thoại iPhone, bạn cũng có thể tự điều chỉnh một vài cài đặt cho camera như sau.
- Sử dụng chế độ HDR tự động để cho ra những bức ảnh chất lượng cao nhất, nhất là khi chụp ảnh ngược sáng. Tính năng HDR sẽ tự động cân bằng màu sắc ở các góc ảnh cho bạn khi chụp hình. Để cài đặt, bạn vào phần Cài đặt > chọn Camera > sau đó ấn chọn Bật HDR tự động là được.
- Chỉnh độ phơi sáng là cách để bức ảnh của bạn có màu sắc bắt mắt, thu hút hơn. Để điều chỉnh phơi sáng, bạn chỉ cần nhấn vào màn hình vị trí cần làm sáng. Sau đó thanh công cụ chỉnh phơi sáng sẽ hiện ra, bạn điều chỉnh theo độ sáng – tối mong muốn là được.
- Một trong những bí quyết để bố cục bức ảnh nghệ thuật hơn chính là bật chế độ Lưới khi chụp ảnh. Bạn tiếp tục vào mục Cài Đặt > chọn vào Camera > sau đó chọn Lưới để bật tính năng này lên.
Một vài cách đơn giản trên hy vọng bạn đã có thể làm chủ các góc chụp ảnh của mình khi sử dụng iPhone. Bên cạnh việc sử dụng các chế độ camera, bạn cũng nên tập luyện thường xuyên để cho ra những bức ảnh độc đáo cho riêng mình. Để biết thêm kinh nghiệm sử dụng iPhone, theo dõi Quốc Việt Apple ngay bạn nhé!